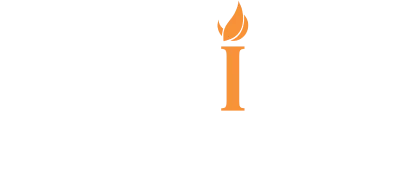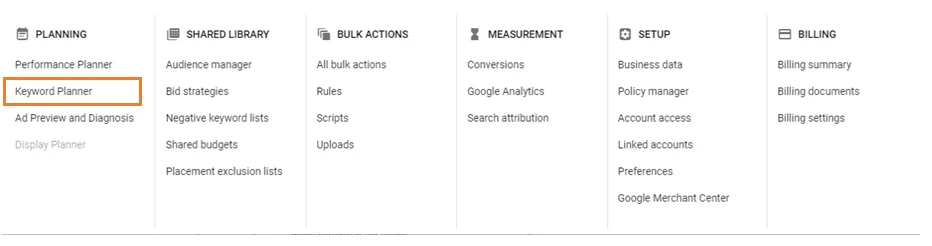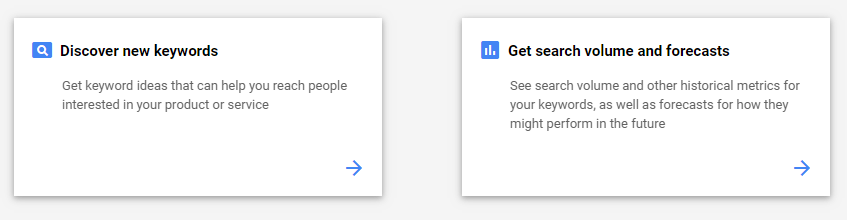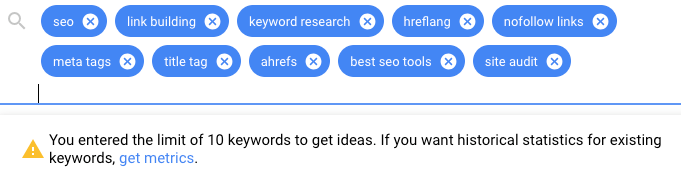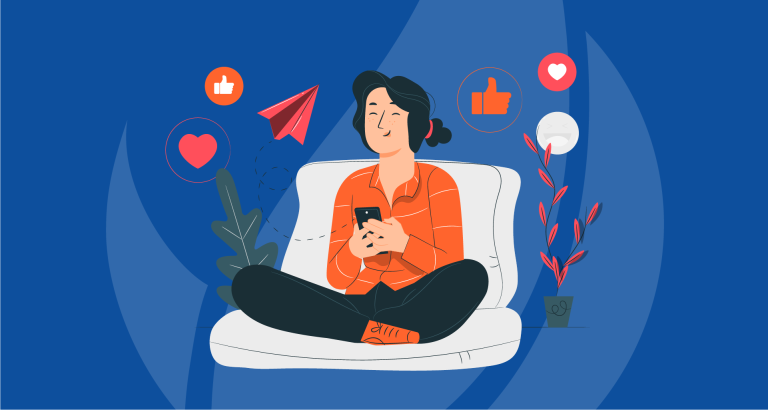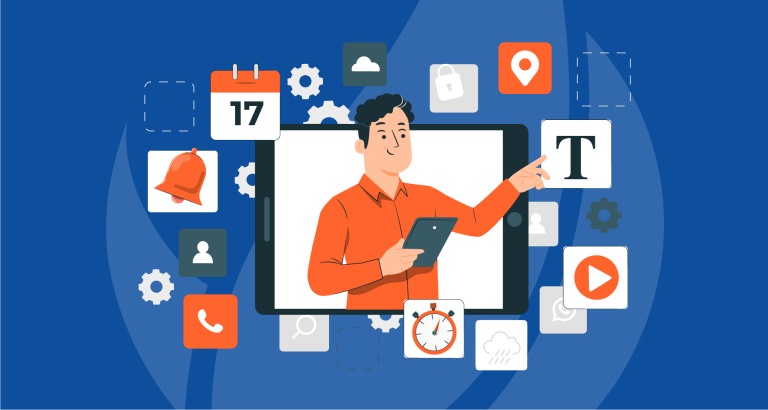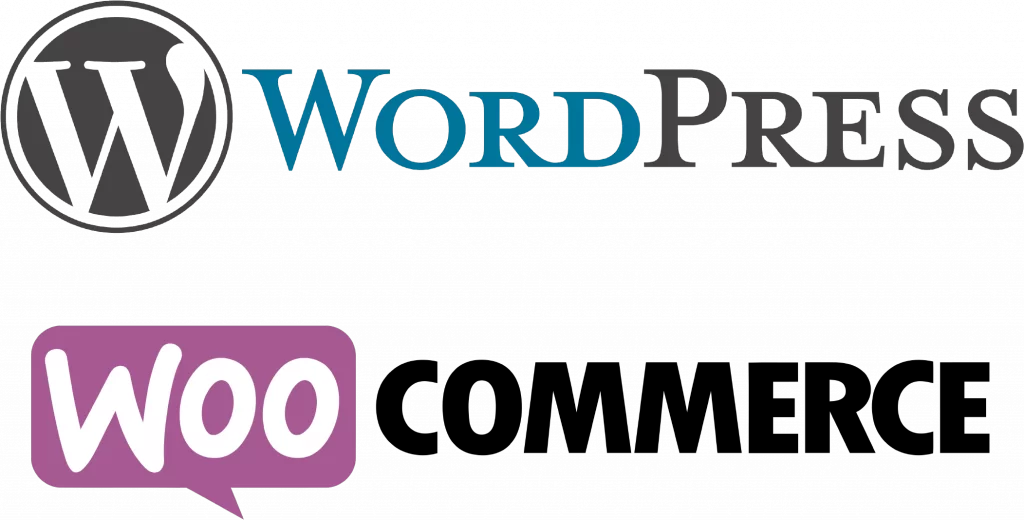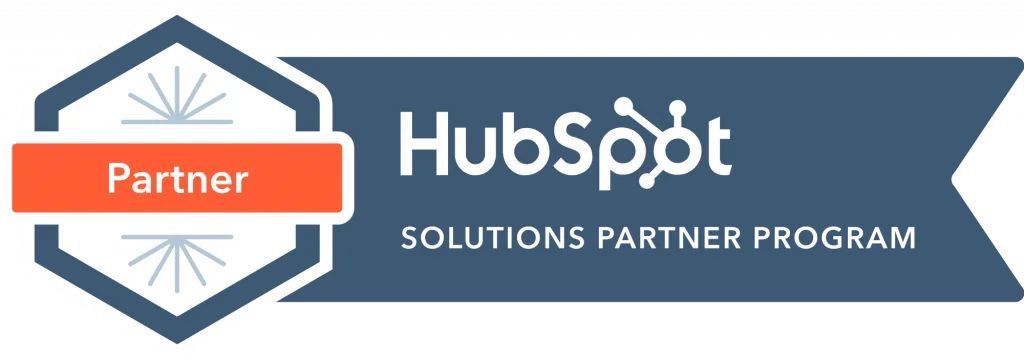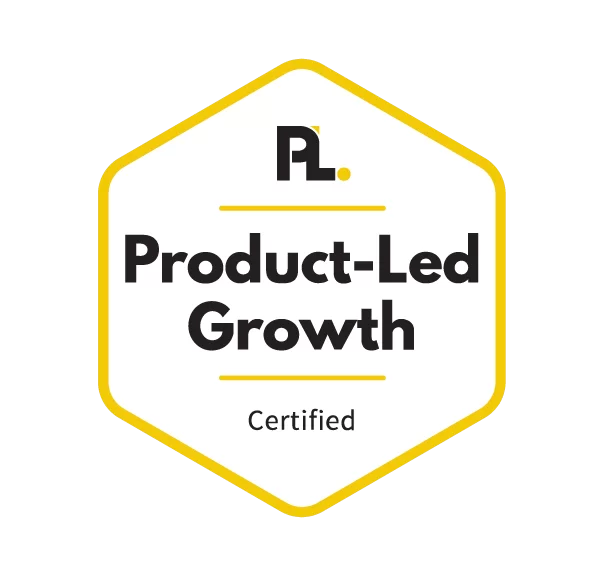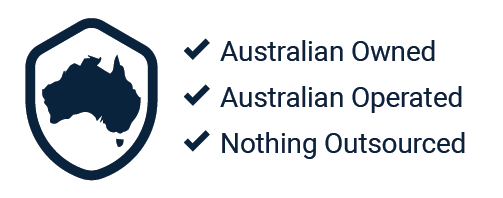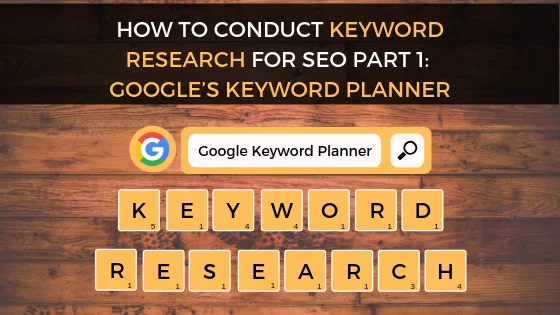
By Kelvin Sim
Introduction
Keyword research is your first step in optimising your website in the field of Search Engine Optimisation (SEO). Search engines such as Google, has over a billion search queries per month and in order for you to show up in the Search Engine Results Pages (SERPs), you will need to optimise your website for those keywords that are most relevant for your business. In this blog post, you’ll learn how to conduct keyword research with Google Keywords Planner and retrieve the keywords that will help you build the foundation to all your SEO campaigns. Let’s begin with what is Keyword Research.
What is Keyword Research
Keyword research is the process by which you research the most relevant search terms for your website. This process gives you a better understanding of how high the demand is for certain keywords providing you with the direction to how you would commence your SEO campaigns and increase the visibility of your websites in the SERPs.
Keyword research provides you with specific search data that can help you answer questions such as:
- What users are searching for
- How many users are searching for it
- What format do users want that information
This process has evolved over time as a result of search engines such as Google’s continuous efforts to connect searchers with content that will satisfy their search intentions, which involves periodically refining their algorithms to rank high quality and informative content. Previously, the practise of keyword stuffing was used to gain competitive advantage over other websites in the SERPs. Keyword stuffing involves inserting many keywords into the website’s content and meta tags in attempt to artificially increase a web page’s ranking in the SERPs and drive more traffic to the website, without taking into account the human user experience.
When content isn’t written for a human audience, but is instead structured to game the search engine’s algorithm, the results would typically look spammy and doesn’t serve a website visitor’s needs as seen below:

Google’s Keyword Planner
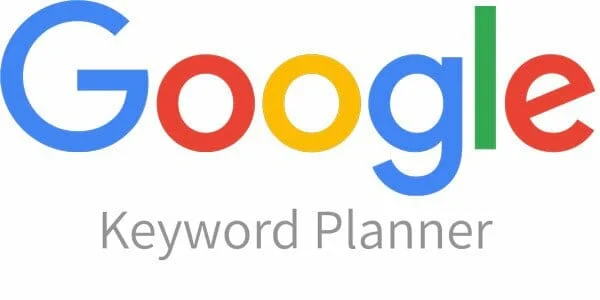
Keyword Planner is a free Google Ads tool available for new and experienced digital marketers. It allows users to research and analyse lists of keywords for your paid campaign, however can be easily be used to extract data that will be useful for your SEO campaigns.
This tool can be used to find keywords to add to a new or existing campaign (paid and organic). In doing so, you can search for keywords based on terms that are relevant to your product or services, website or landing pages.
In addition, Keyword Planner provides users historical statistics and traffic forecast data such as search volume to further revamp their SEO campaigns. The term search volume is an important metric when it comes to keywords research. In Keyword Planner, this number is averaged over a set timeframe to provide you a general idea of a search term’s competitiveness and overall volume allowing you to see how certain keywords drive traffic overtime.
Without further ado, let’s dive into how to conduct keyword research with Google’s Keyword Planner.
How To Use Google’s Keyword Planner To Extract Keyword Ideas
- Sign into your Google Ads account

- In the upper right corner click the tools icon

- Under the ‘Planning’ section, click ‘Keyword Planner’

- Google Keyword Planner will display two options

a) Option 1: Discover new keywords

i) This option will further provide you with another two options –‘START WITH KEYWORDS’ and ‘START WITH WEBSITE’

(1) To ‘START WITH KEYWORDS’, enter products or services closely related to your business.

(NOTE: you can choose exclude your domain)But you’re not limited to single words; phrases also work. And you can enter up to 10 keywords or phrases at a time as seen below:

(2) To ‘START WITH WEBSITE’, enter a competitor or your own website for Google Keyword Planner to see a list of keywords the website is ranking for.

(3) Click ‘GETS RESULTS’

(4) Click ‘DOWNLOAD KEYWORD IDEAS’

(NOTE: There is a minimum ad spend requirement to get more detailed statistics. This is within the Google Ads’s policies to prevent data scrapping or to prevent users from taking advantage of Google without actually advertising on their platform)
b) Option 2: Get search volume and forecast

i) Insert your keywords. There are two ways you can do this.
(1) Enter the keywords in the field text container as seen below:

(NOTE: There is no limit to the number of keywords you can insert in this field)(2) Upload your .csv file by clicking on the ‘Upload a file’ function

(NOTE: CSV is a simple file format used to store tabular data, such as a spreadsheet or database.)
Here is an example of a .csv file

ii) Click ‘GET STARTED’

iii) Click the third tab ‘HISTORICAL METRICS’

The Forecast keywords results page allows Pay-Per-Click (PPC) specialists to construct an effective campaign by providing them metrics such as average cost per click (CPC), budget recommendations, conversion metrics and many more.
Here is a snapshot of the Forecast tab in Google’s Keyword Planner:

In the Negative Keywords tab you will find an option to add keywords you wish to exclude in your paid campaign. When a user search a term you have added in your list of negative keywords, your ads will not display in the SERPs.
Here is a snapshot of the Negative Keywords tab in Google’s Keyword Planner:

For the purpose of this blog post, we will not be delving into the use of Negative Keywords, as that is more geared towards paid campaigns.
iv) In the ‘HISTORICAL METRICS’ click the download icon

- Open the downloaded file

From there you will need to organise and select the keywords that are most relevant to your website. We recommend highlighting your top 30 keywords and theme-ing them to assist your content development and optimisation stage.
Keyword Planner Filters
The Keyword Planner is a powerful tool, but it’s also part of an advertising platform and heavily oriented towards paid search. However, there are several metrics and filters that will be highly useful in aiding your keyword research.
These filters are identified in the image below:

In the top filter bar you will find four filters.

Locations: This is the geographic location (cities, states & countries) that you’re marketing to.
To add new or change locations click the text ‘Locations’ and a container will appear as seen below:

(NOTE: you can add more than one location depending on the scope of your SEO campaign)
Once you have selected your location click ‘SAVE’ and the keyword list will update itself to present keyword data based on the location(s) you have chosen.
Language: This is the language of the keywords you want to see information on.
These filters are automatically set to target English-speaking people in the United States. If that’s your target audience, you can leave these options as-is.
To change the language click the ‘Language’ and a drop down box will appear as seen below:

(NOTE: You can only select one language at a time)
Search networks: This is whether or not you want to advertise only on Google or Google and ` ‘search partners’. Search partner sites include other search engines and Google properties, such as YouTube.
We recommend leaving this set to just ‘Google’.
To change the search network click the text ‘Search Network’ and a drop down box will appear as seen below:

Date range: This filter allows you to set a timeframe from which the data represents. This filter is set at 12 months by default, however if you want to retrieve data from a certain time period you can change it.
To change the date range click the text displaying the current date range and a drop down box will appear.

You may set the date range to the following settings:
- Customise your own date range by typing it or select the dates in the calendar below.
- Last month
- Last 12 Months
- Last 24 Months
- All available from the moment Google Ads was able to collect a sufficient amount of data on the keyword you are currently searching.
(NOTE: We recommend leaving the date range as it is – Last 12 Months to prevent any data distortion. Ensuring a full annual cycle will take into account seasonal factors and by changing the date range there is a high probability you will exclude crucial trends and movements in the data)
Breakdown Filter
The follow breakdown filters are available in both ‘Discover new keywords’ and the ‘Get search volume and forecast’
The Breakdown filters can be found on the Keyword Results page as seen below:

By default, the Keyword Results page will display the search volume trends. To filter the keywords by devices and location click the text ‘Search volume trends’ and a drop down box will appear as seen below:

Breakdown by platform: This feature provides data with a visual graph allowing advertisers and SEOS alike to understand the expected contribution from individual devices.

Breakdown by locations: Will display a comprehensive pie chart with data on different locations within your preferred geolocation and the search volume data within each location.

Add Filter Feature
The ‘ADD FILTER’ function is only available in the ‘Discover new keywords’ option.

This feature will provide you an array of filters, however we recommend using the ‘Keyword Text’ filter as seen below:


Keyword Text: Here’s where you can have the tool only show you keywords that contain a certain word of phrase.
For example, if you are a marketing agency and you are introducing a new service for your clients such as SEO. You would want to make sure the keyword ‘seo’ appears in all of the keywords that the Keyword Planner suggests to you.
How to add a filter to contain a certain word of phrase:
- Click ‘ADD FILTER’

- Click ‘Keyword text’

- The ‘Keyword text’ filter is automatically set to contain, from there type the word of phrase you would like the tool to include, in this case we will use the term ‘seo’

- Click ‘APPLY’
Your previous list will now update itself to contain only keywords with the term ‘seo’.
You can also exclude certain word of phrase. For example, if you are now a digital marketing agency and would like to offer SEO services for a fee, you would want to exclude words such as ‘free’.
How to exclude a certain word of phrase
- Click ‘ADD FILTER’

- Click ‘Keyword text’

- Click the drop down icon and click ‘does not contain’

- Type in ‘free’

- Click ‘APPLY’
- Click ‘ADD FILTER’
And now your previous list of keywords will update itself to exclude the term ‘free’.
These filters will help you narrow down your keyword research efforts to ensure that you receive a more accurate and relevant list of keywords for your SEO campaigns.
Keyword Planner Metrics

Avg. Monthly Searches: The average number of times people have searched for a keyword and its close variants based on the month range as well as the location and search network settings that you selected.
This is helpful for filtering out keywords with lots of search volume. You may also want to filter out keywords that don’t get that many searches.
For example, let’s say that you get a big list of keyword ideas:

You can click on ‘Avg. Monthly Searches’ to sort the results. That way, you only see keywords with lots of search volume.

You can also do the opposite by clicking ‘Avg. Monthly Searches’ again and you’ll get a list of low volume terms as seen below:

Competition: The number of advertisers that showed on each keyword relative to all keywords across Google. Note that this data is specific to the location and search network targeting that you’ve selected. In the Competition column, you can see whether the competition for a keyword is low, medium or high.
You can have the Google Keyword Planner only show you keywords with ‘Low’, ‘Medium’ or ‘High’ competition.

The competition score here only refers to Google Ads competition and not how competitive the keyword is to rank for in Google’s organic search results. So we recommend leaving this blank.
Other useful features
To better organise your new found keyword list, we recommend using the ‘Columns’ feature that can be found on both ‘Discover new keywords’ and ‘Get search volume and forecasts’
The ‘COLUMNS’ icon can be found under the visual graphs section in both the ‘Discover new keywords’ and ‘Get search volume and forecast’


This feature allows you to modify the columns currently displayed on the Keyword Results page.
To modify the columns click the icon and a drop down box will appear as seen below:

Click ‘Modify columns’ and a pop container will appear as seen below:

By default, the following columns will be enabled:
- monthly searches
- Competition
- Ad impression share
- Account status
- Top of page bid (low range)
- Top of page bid (high range)
- Competition (indexed value)
There are two new metrics available in Keyword ideas. Users can now see ‘Organic impression share’ and ‘Organic average position’ for the keywords if a site ranks for them and enough data is available.
(NOTE: To see this data, your Google Ads and Search Console accounts need to be linked and users need to add the columns to the Keyword ideas report.)
For SEO campaigns, we recommend enabling the following columns:
- monthly searches
- Competition
- Competition (indexed value)
- Organic impression share
- Organic average position
By enabling these columns, the Keyword Results page will display the data based on your preferences. However, this is not reflected in the downloaded copy if you choose to extract the list of keywords from Keyword Planner as seen in my attempts to test out this feature below:

In the image above you will see that the downloaded copy will keep the default columns even if you choose to disable them in the ‘COLUMNS’ setting. However, if you choose to enable either the ‘Organic impression share’ or the ‘Organic average position’ columns they will displayed in your downloaded copy.
‘Grouped Ideas’ is another feature is the available in both the ‘Discover new keywords’ and ‘Get search volume and forecast’ option in Keyword Planner. This feature is located on the left menu tab as seen in the image below:

This feature will display keywords in groups as Google would see it. The interface is very similar to the ‘Discover new keywords’ option however, the Keyword Results page is very different as seen below:

For example, if you type in ‘seo’ the Keyword Results page will display various SEO related groups such as ‘SEO Agency’ and ‘Google SEO’. This process categorises or themes the keyword lists according to Google’s database. Theming keywords will assist you in your SEO campaigns and further more help you organise and select your top keywords you which to optimise.
Conclusion
Keyword research is a fundamental step when it comes to SEO. With Google Keyword Planner you are able to discover new keywords that you may not have considered or further analyse your current list of keywords. Either way, this tool provides you a number of features that will help you construct a more effective SEO campaign.
However it is important to note that Google’s Keyword Planner is an advertising platform and it is heavily geared towards optimising your paid campaign, therefore it is important not to solely rely on the data you have extract via this tool and further conduct your keyword research through a variety of keyword tools. We will continue this journey on the next blog post.